A key part of the Windows operating system, Windows Explorer provides a way to view and manage your files and folders. However, many users encounter a frustrating issue where Windows Explorer consumes an unusually high amount of CPU, slowing down the entire system. Understanding why this happens and how to fix it can save you from a lot of headaches.
“Windows Explorer may use a lot of CPU due to file indexing, corrupted files, malware, or too many background processes. To fix this, you can manage indexing, check for malware, or close unnecessary programs.”
In this article, we are going to discuss “Why Is Windows Explorer Using So Much CPU”.
Table of Contents
What Is Windows Explorer?

Windows Explorer is the program that lets you browse through your files and directories; in more current versions of Windows, it is now called File Explorer. It’s essential for day-to-day operations, whether you’re opening documents, viewing photos, or organizing files. Without it, using your computer would be significantly more complicated.
Why High CPU Usage Matters
When Windows Explorer starts using too much CPU, your entire system can slow down. You might notice that programs take longer to open, your mouse cursor lags, or your system becomes unresponsive. High CPU usage means that your processor is working harder than it should be, which can lead to overheating and reduce the lifespan of your computer.
Common Reasons for High CPU Usage
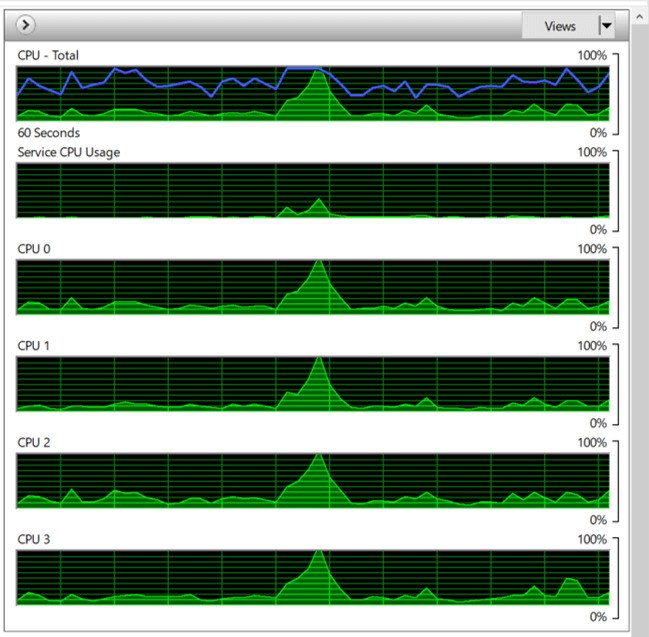
File indexing
File indexing can cause high CPU usage as it continuously scans and updates files for quick searching. You can adjust or disable indexing to reduce CPU load.
Corrupted files
Corrupted files can cause high CPU usage by confusing Windows Explorer. Use the System File Checker tool to find and fix these damaged files to improve performance.
Malware or viruses
Malware or viruses can increase CPU usage by running hidden processes. Scan your computer with antivirus software to detect and remove these threats, which can help reduce CPU strain.
Too many background processes
Too many background processes can overload your CPU. Check Task Manager to see what’s running and close unnecessary programs to free up CPU resources and improve performance.
Third-party applications
Third-party applications can cause high CPU usage if they conflict with Windows Explorer. Check for updates or uninstall problematic apps to reduce CPU load and improve system performance.
File Indexing and CPU Usage
File indexing is designed to speed up the search function in Windows by cataloging files on your hard drive. However, the indexing process can be resource-intensive, especially if you have a large number of files. If you notice high CPU usage, it might be because Windows is busy indexing.
How to Manage or Disable Indexing:
- Open “Indexing Options” from the Control Panel.
- Modify the indexed locations to exclude directories you don’t search often.
- Consider disabling indexing if you don’t use the search function frequently.
Corrupted Files and Their Impact
Files can become corrupted for various reasons, such as system crashes, improper shutdowns, or software bugs. When Windows Explorer tries to access corrupted files, it may have trouble and require more CPU power.
Steps to Fix Corrupted Files:
- Utilize the Windows feature called ‘System File Checker’ (SFC) to find and fix damaged files.
- Open Command Prompt as an administrator and type sfc /scannow to begin the scan.
- After the scan completes, reboot your computer to check if the issue has been resolved.
Malware and Viruses
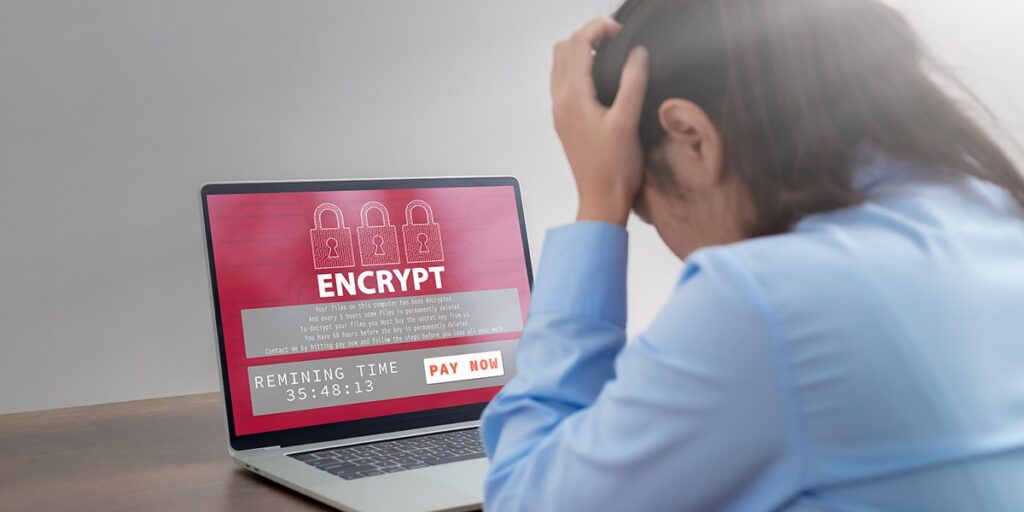
Malware and viruses are harmful software that can damage your computer or steal your information. They may proliferate via compromised files, websites, or emails. To stay safe, use antivirus programs and be careful when downloading or opening unknown files.
Malware is a common cause of high CPU usage. It often runs hidden processes that consume CPU power, making your system sluggish.
Detecting and Removing Malware:
- Install a reliable antivirus software and perform a thorough system check.
- Consider using tools like Malwarebytes to remove stubborn malware.
- To guard against the most recent dangers, make sure your security software is up to date.
Background Processes and CPU Load
Background processes are tasks running on your computer without you seeing them. They use CPU power, which can slow down your computer. To improve speed, you can close unneeded programs or manage these processes in your system settings.
Your computer runs many processes in the background, and not all of them are necessary. Some may be leftover from software you no longer use or need.
How to Reduce Background Process Load:
- Open Task Manager (Ctrl + Shift + Esc) and review the list of running processes.
- Turn off unused startup apps from the Startup menu.
- End tasks that are using a lot of CPU but aren’t critical to your system’s operation.
Third-Party Applications
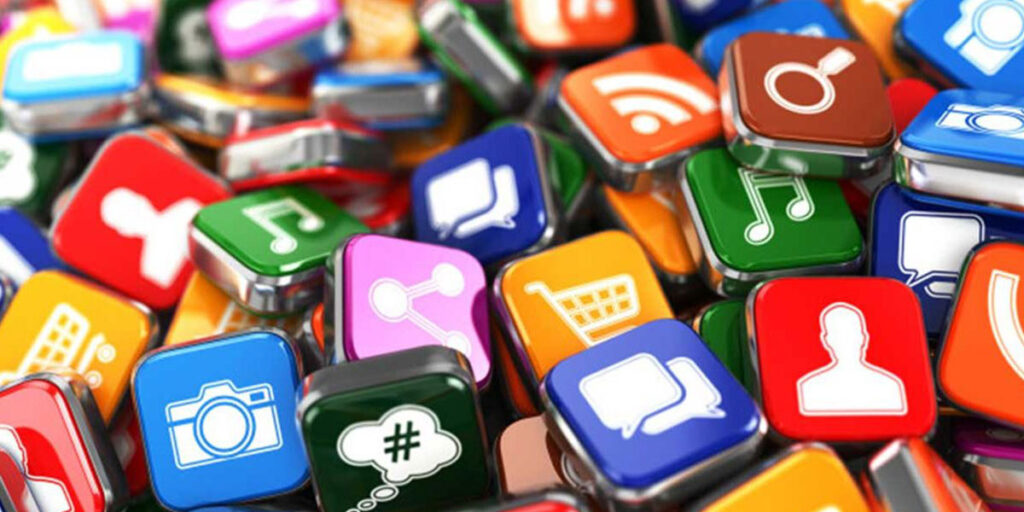
Third-party applications are software made by companies or developers who are not the original creators of your device or operating system. These apps can add extra features, but always download from trusted sources to avoid security risks.
Some third-party applications can cause conflicts with Windows Explorer, leading to higher CPU usage. These are often programs that integrate deeply into the system, like file management tools or antivirus software.
Best Practices for Managing Third-Party Apps:
- Examine the installed apps and uninstall any that you are no longer using.
- Update all third-party software to the latest versions to ensure compatibility.
- Use lightweight alternatives to resource-heavy applications.
Monitoring CPU Usage
Monitoring CPU usage means checking how much of your computer’s processing power is being used. This helps identify programs that might be slowing down your system.
Keeping an eye on your CPU usage can help you identify issues before they become serious problems.
Tools to Monitor CPU Usage:
- Task Manager: Provides a quick overview of CPU usage.
- Resource Monitor: Offers more detailed insights into which processes are using the most CPU.
- Third-Party Tools: Applications like HWMonitor or Speccy can give you additional data.
How to Reduce Windows Explorer CPU Usage
Here are some steps you can take to reduce Windows Explorer’s CPU usage:
- Check for Windows Updates: Updating your system contributes to protection. It prevents security risks and ensures it runs smoothly.
- Restart Windows Explorer: Right-click the taskbar, select Task Manager, find Windows Explorer in the list, and click “Restart.”
- Scan for Malware: “Scan for Malware” means checking your computer or device for harmful software. It helps find and remove viruses, keeping your system safe and running smoothly.
- Disable Unnecessary Startup Programs: Go to Task Manager > Startup and disable programs you don’t need immediately after booting.
- Erase File Explorer History: Access File Explorer settings, navigate to the General section, and select ‘Clear’ under Privacy.
When to Consider a System Refresh
If you’ve tried everything and Windows Explorer is still using too much CPU, it might be time to refresh your system.
Signs That a Refresh Is Needed:
- Persistent high CPU usage despite troubleshooting.
- Frequent system crashes or freezes.
- Slow performance across all applications.
How to Refresh Your System:
- Navigate to Update & Security in Settings and choose “Recovery.”
- Choose ‘Reset this PC,’ then follow the on-screen prompts.
Preventive Measures
Preventing high CPU usage involves regular maintenance:
- Regular Maintenance: Clean your system by removing junk files and running disk cleanup tools.
- Software Updates: Keep Windows and all software up to date.
- Backups: To prevent data loss, regularly backup your crucial information.
Conclusion
In summary, high CPU usage in Windows Explorer can be caused by file indexing, corrupted files, malware, or background processes. By managing these issues, you can improve your computer’s performance and reduce CPU strain.
FAQs
Why does Windows Explorer use so much CPU sometimes?
Windows Explorer might use a lot of CPU due to file indexing, corrupted files, malware, or too many background processes.
How can I check which processes are using the CPU?
You can use Task Manager or Resource Monitor to check which processes are consuming your CPU.
Is it safe to disable Windows Explorer?
Disabling Windows Explorer isn’t recommended as it’s essential for navigating your system. Instead, try restarting it or troubleshooting the cause of the high CPU usage.
How often should I scan for malware?
It’s advisable to scan for malware at least once a week or whenever you notice unusual system behavior.
What is the best way to prevent high CPU usage in the future?
Regularly update your system, manage startup programs, and scan for malware to prevent high CPU usage.


